Gebruiksaanwijzing voor de LoGenda
agenda en waarschuwingen
- Introductie
- Systeemvereisten
- Installatie
- Het invoeren van een nieuw agendapunt
- Herhalen van het agendapunt en van de waarschuwing voor een agendapunt
- Overzicht van de agenda
- Jaarkalender
- Lijst van alle agendapunten
- Aanpassen van de set-up
- Bestand acties
- Layout
- Veranderen van de standaardkeuzes voor een agendapunt
- LoGenda venster activeren in stand-by stand
- Volledig afsluiten van het programma
- Verantwoording
- Copyright
- Windows:
- Windows 10 , 64 bit. Nog in ontwikkeling.
- Windows 10 , 32 bit. Nog in ontwikkeling.
- Linux:
- Ubuntu 16.04 met daarop Python (versie 2.7 of nieuwer) aanwezig.
- Vermoedelijk werkt LoGenda ook op andere Linux versies mits Python (versie 2.7 of nieuwer) daarop aanwezig is. Bij die andere versies zal echter i.p.v. een app indicator in de taakbalk een scherm met een aan en uit knop voor LoGenda getoond worden
- Windows:
- Linux:
Download het programma voor Linux.
Ga naar de folder waarin deze download staat.
Unzip de folder met de download ()
In de folder zit een map LoGenda met diverse submappen.
Open een terminalvenster en ga naar de map LoGenda. Start daar de installatiefunctie: LinuxSetup.py
Deze functie gaat eerst na of alle noodzakelijke phyton pakketten en modules aanwezig zijn. Zo niet, dan wordt een bash opdracht file gemaakt waarmee deze modules geïnstalleerd kunnen worden. Dit file wordt in die map "LoGenda" geplaatst en heeft als naam GetModulesForLoGenda.
Voer dit file uit als superuser
(gebruik in een terminal venster sudo GetModulesForLoGenda )
Gebruik daarna nog een keer de installatiefunctie: LinuxSetup.py
NB Als er geen modules en pakketten geïnstalleerd hoeven te worden, hoeft LinuxSetup.py maar 1 keer gebruikt te worden.
Door de functie LinuxSetup.py wordt nu in de home director een map .logenda aangemaakt met daarin alle benodigde functies. In deze map worden ook default de files met agendagegevens geplaatst.
In de home directory wordt een link geplaatst waarmee LoGenda gestart kan worden (naam LoGenda).
Bij gebruik van Ubuntu worden nog twee vragen gesteld:
- Moet er een desktop icoon voor LoGenda geplaatst worden?
- Moet LoGenda automatisch opgestart worden bij het opstarten van de computer?
Bij gebruik van een andere Linux versie moet u zelf voor een desktop en/of opname in het opstartmenu zorgen.
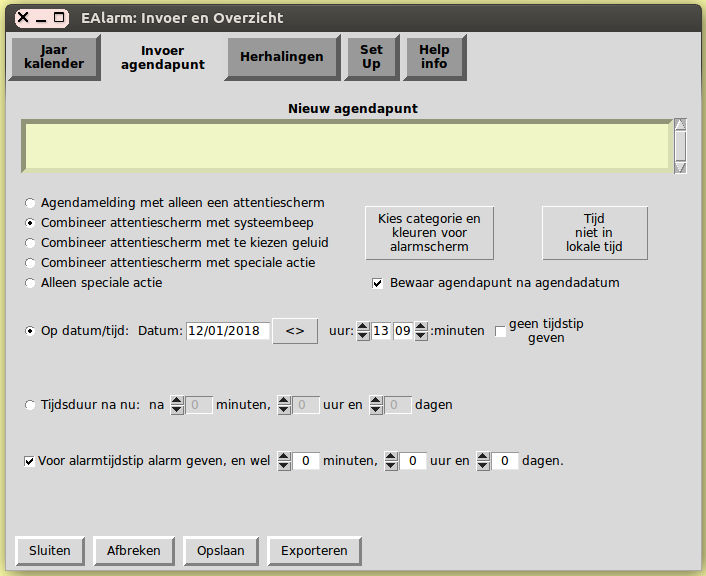
In het invoerscherm onder de tekst Nieuw agendapunt kan de tekst ingevoerd die bij een waarschuwing op het scherm verschijnt.
LoGenda kent 5 verschillende waarschuwingstypen:
- Op alarmmomenten alleen een waarchuwing met een tekstscherm
- Naast het waarschuwingsscherm ook een standaard geluid. Via de set-up kan gekozen worden of diet waarschuwingsgeliuid de syteembeep (het geluid via de interne PC speakers) is of een ander, via de set-up, zelf te kiezen geluid.
Let op: De systeembeep is vaak door het besturingssysteem uitgeschakeld. Kijk hier voor een aantal trucs om de beep in te schakelen bij Ubuntu.
- Naast het waarschuwingsscherm ook een voor deze waarschuwing gekozen geluid
- Naast het tonen van het waarschuwingsscherm wordt ook een bestand geopend of uitgevoerd.
- Geen waarschuwingsscherm maar enkel een actie (bijv. een back-up maken)
NB:
- Onder Windows kunnen enkel .wav geluidsfiles worden gebruikt naast een beperkte set van standaard systeem geluiden
- Het laten uitvoeren van acties vraagt enige kennis van het systeem en het uitvoeren van systeemopdrachten
- Als voor optie 4 wordt gekozen zal onder Linux geprobeerd worden het bestand uit te voeren als het (1) uitvoerbaar is en (2) het niet een van de volgende extensies heeft:
.jpg, .jpeg, .jpe, .gif,.png,.eps, .htm;,.html, .txt,.ansi, .text, .pnm, .pdf, .ppm,
.tif, .tiff, .icon, .bitmap, .pcx, .xbm, .doc, .docx, .odt, .ods,.xls, .csv, .xlsx,
.ppt, .pptx, .odp, .mp3, .wav, .ogg.
Anders zal geprobeerd worden het bestand te openen met het standaardprogramma voor dat type bestanden.
Bij het opgeven van het tijdstip voor het agendapunt kan gekozen worden tussen
- Instellen op een bepaalde datum me een bepaald tijdstip (of geen tijdstip)
- Instellen op een bepaalde tijdsperioden na nu. Als "nu" wordt hierbij het tijdstip gerekend waarop het agendapunt wordt opgeslagen.
Vaak zal het gewenst zijn dat de waarschuwing enige tijd voor de afspraak/ het agendapunt wordt gegeven. Bij de optie Voor alarmtijdstip alarm geven, en wel kan opgegeven hoeveel minuten, uren en dagen voor het tijdstip van het agedapunt een waarschuwing gegeven moet worden.
NB Bij het tabblad Herhalingen kan aangegeven worden dat de waarschuwing meerdere keren gegeven moet worden. Kies als tijdstip bij Voor alarmtijdstip alarm geven, en wel ... het tijdstip van het eerste alarm in die serie.
Met behulp van de functies achter de knop Kies categorie en kleuren voor alarmscherm kan het agendapunt ingedeeld worden in een van 4 categorieën:
- Standaard
- Belangrijk
- Verjaardag
- Herinnering
Deze indeling heeft invloed op de volgorde en kleur van de agendapunten in het tabblad Jaaroverzicht. Hier staan de Belangrijke boven de Standaard, die boven de Verjaardagen, en die weer boven de Herinneringen.
De Belangrijke staan daar in rood, de Standaard in zwart, de Verjaardagen in blauw en de herinneringen in grijs.
Bij Verjaardagen wordt default gekozen voor de optie geen tijdstip.
Met deze functie kan ook de kleur van het waarschuwingsscherm aangepast worden.
LoGenda werkt standaard met de lokale tijd. De lokale tijd kent (meestal) een zomer en een wintertijd.
Zowel bij gebruik van de lokale als de standaardtijd moet het tijdstip opgegeven worden in de lokale tijd zoals die geldt op de dag van de afspraak (bij herhalingen de eerste dag) in de tijdzone van de computer. Bij de keuze voor de standaardtijd wordt die lokale tijd omgezet in de UTC (Greenwich Mean Time) en daarna niet meer aangepast aan veranderingen in zomer/wintertijd of tijdzones.
De gevolgen van werken met de lokale tijd zijn:
- Als in januari een alarm ingevoerd wordt voor 2 juli om 12:00, dan zal het alarm op 2 juli om 12:00 afgaan.
- Als in begin maart een alarm wordt geprogrameerd voor iedere maandag om 23:30 gedurende 10 weken, dan zal het alarm steeds om 23:30 op de maandag afgaan, ongeacht of het zomer- of wintertijd is.
- Als in Nederland een alarm wordt geprogrammeerd om 12:00, en vervolgens wordt met de computer waarop LoGenda staat naar New York gereisd (tijdsverschil 6 uur), dan zal het alarm afgaan om 12:00 (lokale New York tijd), dus 6 uur later dan het afgegaan zou zijn als de computer nog de Nederlandse tijd had gebruikt.
De gevolgen van werken met de standaard tijd zijn:
- Als in januari een alarm ingevoerd wordt voor 2 juli om 12:00, dan zal het alarm op 2 juli om 12:00 afgaan.
- Als in begin maart een alarm wordt geprogrameerd voor iedere maandag om 23:30 gedurende 10 weken, dan zal het alarm zolang het nog winterijd is om 23:30 op de maandag afgaan. Als het zomertijd wordt gaat het alarm weer 7*24 uur later af, maar dat is dan om 0:30 op de dinsdag.
- Als in Nederland een alarm wordt geprogrammeerd om 12:00, en vervolgens wordt met de computer waarop LoGenda staat naar New York gereisd (tijdsverschil 6 uur), dan zal het alarm afgaan om 6:00 (lokale New York tijd)
De standaard tijd heeft als voordeel dat agendagegevens makkelijk over de hele wereld uit te wisselen zijn.
Daar staat tegenover dat de standaardtijd geen rekening houdt met zomer- en wintertijd. Dit kan bijvoorbeeld toe leiden dat afspraken met een interval van 1 week in de zomer op de dinsdag (tussen 0:00 en 1:00) vallen en in de winter op maandag (tussen 23:00 en 24:00). Bij maandelijkse en jaarlijkse herhalingen kan dat zelfs tot afspraken in een andere maand leiden. Om dit te voorkomen is de keuze voor maandelijkse en jaarlijkse herhalingen gedeactiveerd bij de keuze voor standaardtijd.
Het gebruik van de lokale tijd maakt het mogelijk herhaalde afspraken op een vast tijdstip te plannen, bijv. iedere maandagmorgen om 9 uur afdelingsoverleg.
Voor agendapunten zonder agendapuntherhaling, of enkel herhalingen die geheel binnen de zomertijd of binnen de wintertijd vallen, is deze keuze niet van belang zolang de agenda niet ook gebruikt wordt in een andere tijdzone.
Standaard worden alle agendapunten bewaard, ook als ze verlopen zijn. De verlopen agendapunten verhuizen van het actieve agendafile, alarmlijst.ics naar het file voor de verlopen agendapunten, alarmlijst_O.ics. Ook de verlopen punten worden nog in het jaaroverzcht getoond.
Wanneer een agendapunt enkel als waarschuwing dient, en niet bewaard hoeft te worden, kan de optie Bewaar agendapunt na agendadatum worden uitgevinkt.
NB Het is mogelijk de agendafiles een andere naam te geven, zie voor nadere informatie bij de setup.
Waarschuwingen kunnen op 2 verschillende wijzen herhaald worden:
- Herhalingen van het agendapunt,
bijv. een afdelingsvergadering die iedere week op maandag op 9:00 wordt gehouden.
Dit worden herhalingen van agendapunt genoemd.
- Herhalingen van waarschuwingen voor hetzelfde agendapunt,
te vergelijken met de "snooze" functie van een wekken.
Dit worden herhalingen van waarschuwingen genoemd.
Voor de herhaling van agendapunt kunnen diverse tijdsintervallen worden gekozen. Voor het aantal herhalingen kan gekozen worden tussen een aantal, onbepertkt of tot een bepaald tijdstip. Het aantal wordt opgegeven inclusief het eerste agendapunt.
Het eerste type herhalingen kan op de jaarkalender worden weergegeven. Hiertoe kan Herhalingen weergeven op kalender worden aangevinkt.
In geval van dagelijkse herhalingen (zonder onderbrekingen) kan ervoor gekozen worden deze herhalingen wel op de jaarkalender weer te geven, maar alleen aan de eerste dag een waarschuwing te koppelen (bijv. bij een vakantie van een week is het wel handig als die iedere dag op de kalender staat, maar hoeft de waarschuwing alleen voorafgaand aan die vakantie getoond te worden).
Bij herhalingen van waarschuwingen kan het aantal herhalingen (na de 1e waarschuwing) aangegeven worden en het interval tussen de waarschuwingen.
NB1 Stel dat je op maandag 15 januari om 14:00 een afspraak hebt en je wilt daar een week van te voren aan herinnerd worden. Tevens wil je nog een waarschuwing krijgen als je je moet gaan klaar maken voor die afspraak en dat is 1 uur voor het tijdstip van de afspraak zelf. Dan kun je de afspraak inprogrammeren op maandag 15 januari om 14:00, en aangeven dat je 7 dagen + 1 uur van te voren een waaarschuwing wilt krijgen. Bij de herhaling van waarschuwingen geef je dan aan dat je na die 1e waarschuwing nog een waarschuwing wilt met als interval tussen de waarschuwingen 7 dagen (of 1 week)
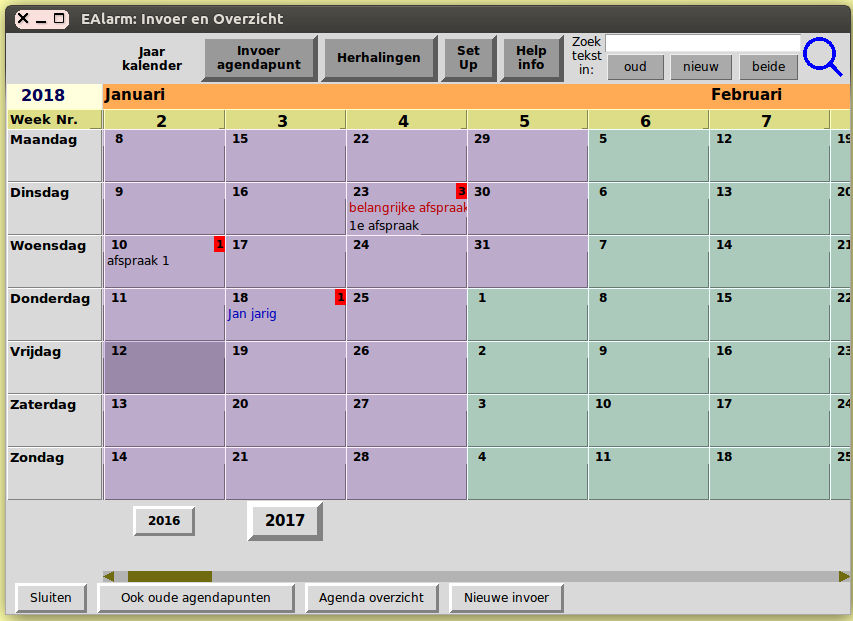
Voor de breedte van het vak per dag kan uit 3 verschillende breedtes gekozen worden. In de screenshot is de gemiddelste breedte weergegeven.
Van een agendapunt wordt het begin van de ingevoerde tekst voor het waarschuwingsscherm weergegeven op 1 regel (zie ook bij invoer agendapunt). Per datum kunnen meerdere regels worden weergegeven. Dat aantal kan variëren van 1 tot 4 regels, en kan gekozen worden onder de tab SetUp.
In het venster Zoek tekst in kan een tekst ingetypt worden waarnaar gezocht wordt in de complete agenda, alleen in de komende agendapunten of alleen in de verlopen agendapunten. De zoekstring is niet hoofdlettergevoelig. Het hoeft geen compleet woord te zijn, en hoeft ook niet te beginnen bij het begin van een woord.
Bij de jaarkalender kan door het complete jaar gescrold worden.
Onder de maand januari zijn knoppen om te springen naar 1 van de 3 voorafgaande jaren en onder de maand december om te springen naar 1 van de 3 volgende jaren.
Bij de Windows versie van LoGenda staat rechtsonderin het scherm een knop Volledig afsluiten waarmee het programma volledig kan worden afgesloten. Hierbij zal om een bevestiging gevraagd worden.
Met de knop Sluiten linksonder in het scherm wordt het venster met de agendainformatie gesloten maar blijft het programma wel actief. D.w.z. waarschuwingen voor agendapunten worden nog steeds gegeven.
Door op een dag te klikken worden alle agendapunten van die dag weergegeven in een pop-up scherm.
Door op een weeknummer te klikken worden alle agendapunten van die week weergegeven in een pop-up scherm.
In het dag en weekoverzicht is een knop om dit overzicht af te drukken. Hiermee wordt een .pdf bestand gemaakt van dit overzicht en dat bestand wordt geopend op het scherm. Dit .pdf bestand kan vervolgens worden afgedrukt of opgeslagen.
Door in een dagoverzicht pop-upscherm, een weekoverzicht pop-upscherm of de lijst met het overzicht van alle agendapunten op een agendapunt te klikken, wordt dit agendapunt geopend in een scherm gelijk aan het scherm onder de tab Invoer agendapunt. Deze tab heet nu Agendapunt aanpassen. Het aanpassen van een agendapunt werkt net als het invoeren van een nieuw agendapunt. Er kan nu gekozen worden het aangepaste agendapunt op te slaan als een aangepast agendapunt, of als een nieuw agendapunt. In het eerste geval wordt het oude agendapunt vervangen door het nieuwe, in het tweede geval blijft het oude agendapunt behouden en komt er een nieuw agendapunt bij.
Bij de lijst van alle agendapunten kan met de knop Zonder oude agendapunten en Ook oude agendapunten gekozen worden voor het tonen van die lijst exclusief of inclusief de al verlopen agendapunten. Op deze lijstem worden herhalingen van agendapunten niet getoond.
Dit wordt beschreven onder Details van een agendapunt tonen en aanpassen van het agendapunt
Een agenda gemaakt met een ander agendaprogramma kan geïmporteerd worden. Daartoe de agenda van dat andere programma eerst vanuit dat programma geexporteerd worden als .ics file. Dit kan met de meeste agendaprogramma's.
LoGenda is een programma dat in eerste instantie gericht is op het geven van meldingen als een agendapunt nadert. Voor te importeren agendapunt die geen alarm bevatten kan uit 2 opties worden gekozen:
- dit agendapunt niet importeren
- een alarm toevoegen aan dit agendapunt.
Hierbij wordt de combinatie van de (1e) SUMMARY en de (1e) DESCRIPTION bij die event als waarschuwingstekst gebruikt. Een opgegeven LOCATION wordt daar nog aan toegevoegd.
Er kan voor gekozen worden om het alarm een bepaalde tijd voor de start van het agendapunt te laten verschijnen.
Let op: Deze keuze geldt voor alle agendapunten zonder alarm in de in te voeren agenda.
Herhalingen van agendapunten, en uitsluitingen van die herhalingen, kunnen op vele wijzen worden weergegeven. LoGenda maakt enkel gebruik van de zogenaamde RRULE methode. Wanneer in de geimporteerde agendafile gebruikt wordt gemaakt van andere methoden (RDATE, EXRULE en EXDATE), dan worden deze herhalings- en uitsluitingsopdrachten niet meegeïmporteerd. Mogelijk wordt dit in een latere versie aangepast.
Niet alle mogelijkheden van RRULE (en EXRULE) worden gebruikt in LoGenda. Wanneer in een event in het ics bestand dat geïmporteerd wordt gebruikt wordt van een herhaalkode die LoGenda niet gebruikt, wordt deze genegeerd. Ook dit zal mogelijk in een latere versie worden aangepast.
-
Zie hierboven voor algemene opmerkingen over het importeren van een agenda
Ga naar Set Up
==> Klik op "Importeer agendadata in geopende agenda".
==> Zoek in het scherm "Select file" de lokatie van de te importeren agenda en selecteer daar de te importeren agenda. Deze agenda dient een .ics extensie te hebben.
Als een agendapunt in de te importeren agenda dezelfde UID (unieke naam) heeft als een agendapunt in agenda waarin deze geimporteerd wordt (de geopende agenda) verschijnt een waarschuwingsschem. Dit scherm biedt 3 opties:
- bewaar het agendapunt uit de te importeren agenda.
- bewaar het agendapunt uit de open agenda
- bewaar beide agendapunten en geef het geimporteerde agendapunt een nieuwe UID
Als na 60 seconde geen keuze gemaakt is worden standaard beide agendapunten bewaard (keuze 3)
-
Zie hierboven voor algemene opmerkingen over het importeren van een agenda
Ga naar Set Up
==> Klik op "Importeer agendadata in nieuwe agenda".
==> Zoek in het scherm "Select file" de lokatie van de te importeren agenda en selecteer daar de te importeren agenda. Deze agenda dient een .ics extensie te hebben.
==> Kies vervolgens in het scherm "Give filename" voor de lokatie en de naam waaronder de geexporteerde agenda opgeslagen dient te worden. De opgeslagen geimporteerde agenda krijgt altijd .ics als extensie.
Bij het importeren van een agenda kunnen problemem voorkomen (niet te gebruiken herhalingsregels, dubbele UIDs ...). Deze worden in een apart scherm weergegeven en tevens opgeslagen in een file. Dit file is onder
- Linux opgeslagen in de /tmp folder met als naam errorimp[datumkode].txt
- Windows opgeslagen in de subfolder "log" van de folder waarin de agendafiles worden opgeslagen (default LoGenda in de folder van de gebruiker) met als naam errorimp[datumkode].txt
Ga naar Set Up
==> Klik op "Exporteer Agenda".
==> Kies voor exporteren van:
- De nieuwe agendapunten, d.w.z. de agendapunten waarvan nog tenminste 1 herhaling in de toekomst ligt
- De verlopen agendapunten, d.w.z. de agendapunten die al volledig in het verleden liggen
- Een combinatie van de nieuwe en verlopen agendapunten
==> Kies vervolgens in het scherm "Give filename" voor de lokatie en de naam waaronder de geexporteerde agenda opgeslagen dient te worden. De opgeslagen geëxporteerde agenda krijgt altijd .ics als extensie.
Bij het kiezen welk geluid als standaard wordt afgespeeld bij een waarschuwing kan gekozen worden tussen de standaard systeem geluid op de interne PC speakers (de beep) of een (standaard) geluid over de externe speakers. Helaas werkt de beep op veel computers niet omdat PC speaker door het operating system is uitgeschakeld. Tenzij je zelf de beep hebt kunnen inschakelen moet je hier kiezen voor het "alarmgeluid". Kijk hier voor een aantal trucs om de beep in te schakelen bij Ubuntu. Dit alarmgeluid kan nader gekozen worden met de knop "Keuze standaard alarmgeluid".
Bij Linux kunnen .mp3, .ogg en .wav files gebruikt worden als standaard geluid.
Bij Windows kunnen alleen .wav files gekozen worden. Daarnaast kunnen ook een paar standaard windows geluiden rechtstreeks gekozen worden. De overige Windows geluiden moeten zelf in het syteem geselecteerd worden. Deze zijn meestal (voor Windows 10) te vinden in de folder "C:\Windows\Media"
- In Windows kan het LoGenda venster weer geactiveerd worden met de icoon in de taakbalk (de balk onderaan het scherm).
- In Ubuntu kan het LoGenda venster weer geactiveerd worden via de LoGenda icoon in de taakbalk boven in het scherm
- In overige versies van Linux is er een klein venster met 2 knoppen, links voor het (weer) activeren van het LoGenda venster en rechts voor het volledig afsluiten van LoGenda.
- In Windows kan LoGenda volledig afgesloten worden door in het tabblad Jaarkalender op de knop Volledig afsluiten rechts onder in het venster te klikken.
- In Ubuntu kan Logenda volledig afgesloten worden via de LoGenda icoon in de taakbalk boven in het scherm.
- In overige versies van Linux is er een klein venster met 2 knoppen, links voor het (weer) activeren van het LoGenda venster en rechts voor het volledig afsluiten van LoGenda.
Dit programma is geschreven door Nelly van der Hoeven in de programmeertaal Python. Voor de GUI is het python-GUI pakket Tkinter gebruikt.
Bij het schrijven van het programma is veelvuldig gebruik gemaakt van tips en programmavoorbeelden op internet. Hierbij is onder andere gebruik gemaakt van de officiele python site, een introductie site over Tkinter en van de vele vragen en antwoorden op stackoverflow.com.
©Nelly van der Hoeven, 2018, Ecostat
Contact:

www.ecostat.nl
|